Technik
Seiteninhalt
Kurzanleitung
- USB-C Anschluss am Dozent:innenpult mit dem eigenen Gerät verbinden
- 10-15 Sekunden warten (Apple Geräte brauchen meist etwas länger)
- Die externen Monitore gehen an. Alle weiteren Einstellungen nehmen Sie von Ihrem Gerät aus vor.
Ausführliche Anleitung
- Bitte verbinden Sie ihr eigenes Endgerät mit dem USB-C Kabel am Dozent:innenpult und warten mindestens 10 Sekunden. (Apple Geräte brauchen meist etwas länger)
- Die Bildübertragung startet automatisch. Sollte dies nicht der Fall sein, laden Sie bitte die Software „Display Link“ unter folgendem Link und passend für Ihr Betriebssystem herunter, führen die Installationsdatei aus und folgen den Anweisungen zur Installation.
- Wandmonitore werden nur über Ihr verbundenes Endgerät gesteuert. Das Gleiche gilt für die Monitoreinstellungen, Audio- und Videoeinstellungen, sowie alle Einstellungen zur hybriden Technik.
- Einstellungen wie Projektionsmodus („Duplizieren“, „Erweitern“ usw.) sowie Audio- und Videoübertragung werden in Ihren Systemeinstellungen verwaltet.
- Das Aktivieren der Raumkamera, des Deckenmikrofons der Whiteboard-Kamera oder des Deckenlautsprechers, werden entweder innerhalb Ihrer Videokonferenz-Software, oder in Ihren Systemeinstellungen konfiguriert. Alle Einstellungen werden ausschließlich am eigenen Gerät vorgenommen.
- Nach Gebrauch schalten sich die externen Monitore nach ungefähr 10 Minuten automatisch ab. Das USB-C Kabel bitte zurück auf das Dozent:innenpult legen.
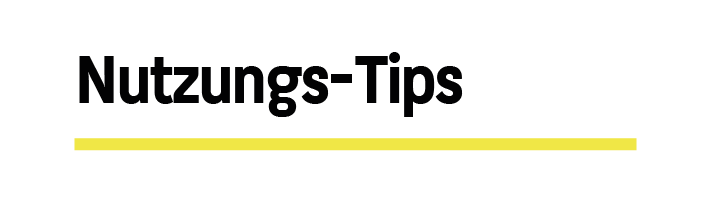
- Die Tischmonitore können über USB-C Kabel, bzw. Adapter von den Gruppenarbeitstischen aus angeschlossen werden.
- „Bildschirm teilen“ in der verwendeten Videokonferenz- Software aktivieren, um den Bildschirminhalt mit allen Teilnehmenden auf den Wandmonitoren teilen.
- „Stummschalten“ in der verwendeten Videokonferenz-Software aktivieren, um Rückkopplungen zwischen dem eigenen Endgerät und dem Raummikrofon zu vermeiden.
- Einstellungen wie Projektionsmodus („Duplizieren“ etc.) oder Aktivierung der Raumkamera, des Raummikrofons der Whiteboard-Kamera oder des Raumlautsprechers, werden ausschließlich am eigenen Gerät vorgenommen.
Achtung: Wenn Sie in Ihrer Videokonferenz-Software die Funktion ‚Hintergrund verwischen‘ aktiviert haben, wird die Raumkamera nicht scharf angezeigt werden. Daher bitte deaktivieren, falls Sie die Raumkamera nutzen wollen.
Nutzungs-Tips für hybride Veranstaltungen
Starten Sie eine hybride Lehrveranstaltung wie gewohnt über Zoom oder andere eine Videokonferenz-Software und laden die Teilnehmenden per Link ein. Wenn Sie über das USB-C-Kabel am Pult verbunden sind, haben Sie In Ihrer Videokonferenz-Software nun die Möglichkeit, die hybride Technik auszuwählen und anzusteuern. Die Bezeichnungen dafür sind wie folgt:
- Raumkamera Q-SYS Core Nano
- Whiteboard-Kamera Huddly Canvas
- Decken-Lautsprecher Echo (2-Q-SYS-Core Nano)
- Deckenmikrofon Echo (2-Q-SYS-Core Nano)
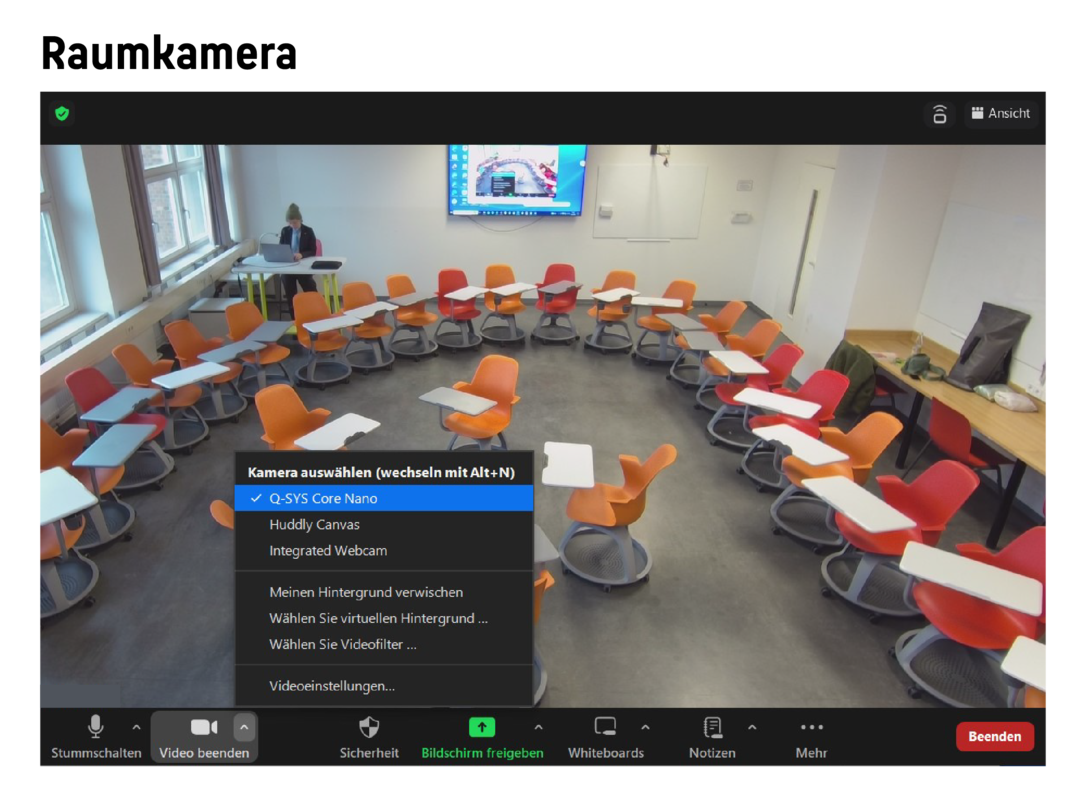
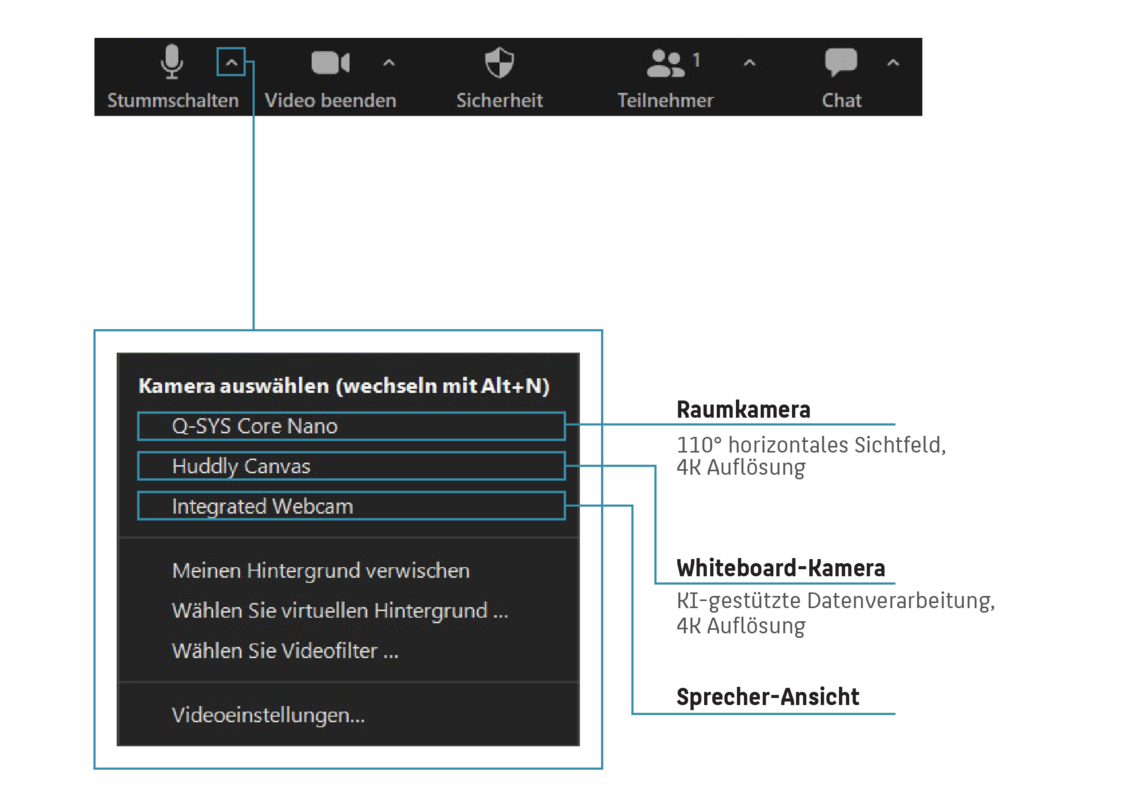
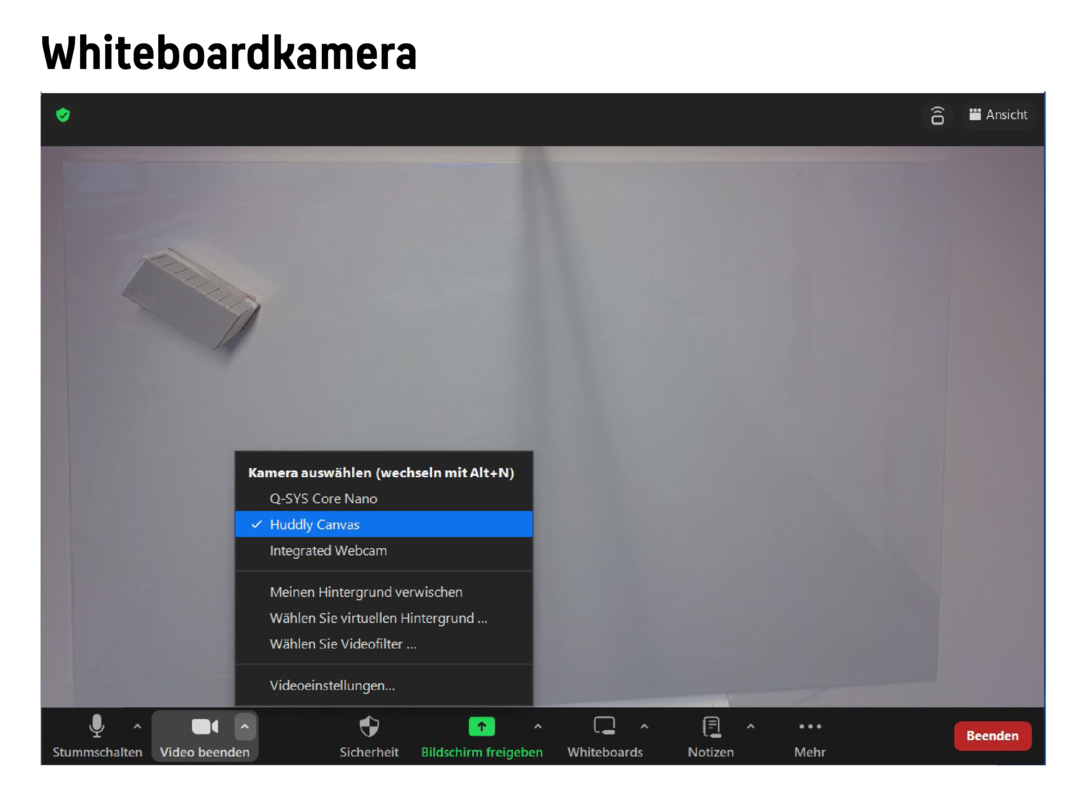
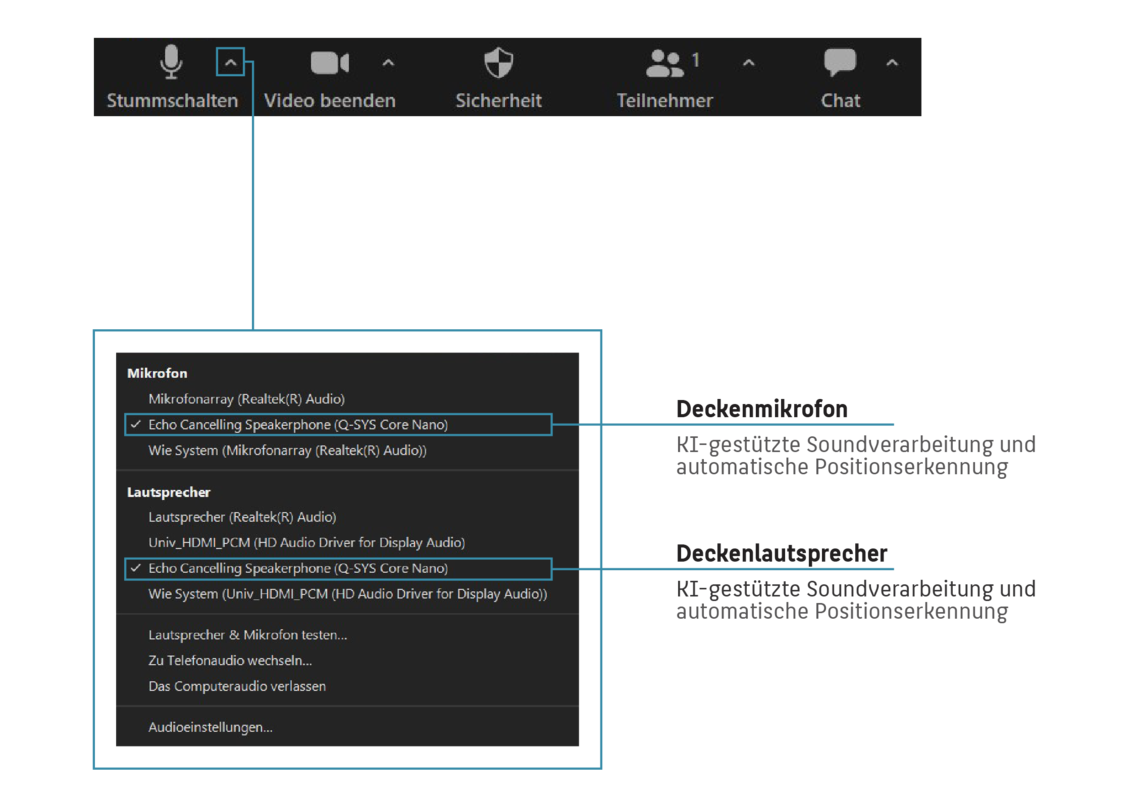
Monitoreinstellungen
Die Einstellungen für Audio- und Videoübertragung nehmen Sie von Ihrem Gerät aus vor. Je nach Betriebssystem finden Sie die Einstellungen an anderen Orten. Folgend finden Sie eine Kurzanleitung für Windows und MacOS
Windows
Diese kurze Bilderserie zeigt Ihnen die wichtigsten Schritte, um auf Windows-Geräten Monitor-und Audioeinstellungen vorzunehmen.
1. Zuerst suchen Sie im Suchfeld nach den Einstellungen.
Tip: Drücke die Tastenkombination Windows + P, um schneller in die Einstellungen zu gelangen.
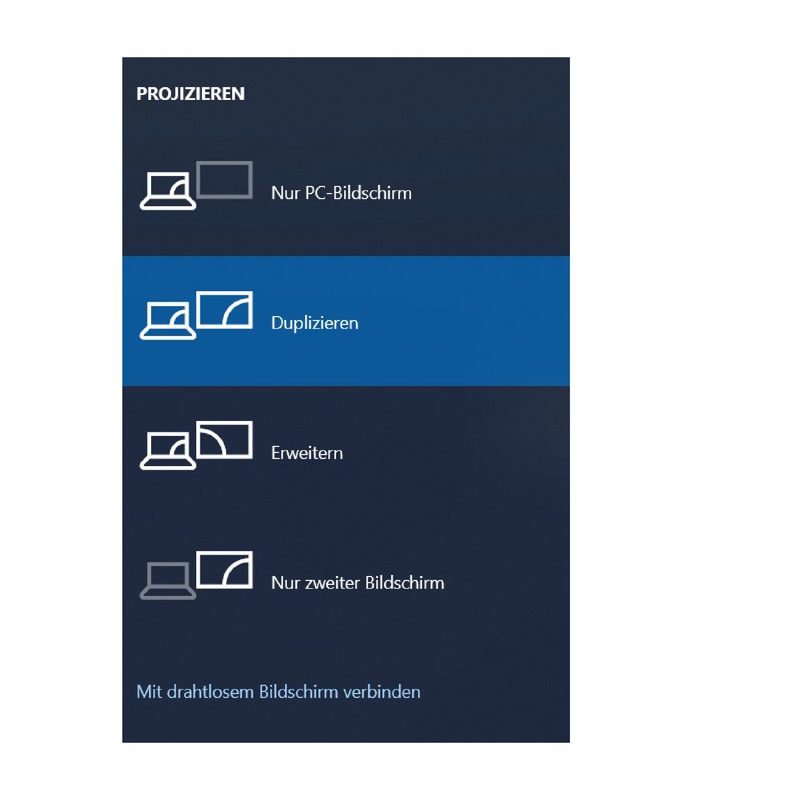
MacOS
Diese kurze Bilderserie zeigt Ihnen die wichtigsten Schritte, um auf Mac-Geräten Monitor-und Audioeinstellungen vorzunehmen.
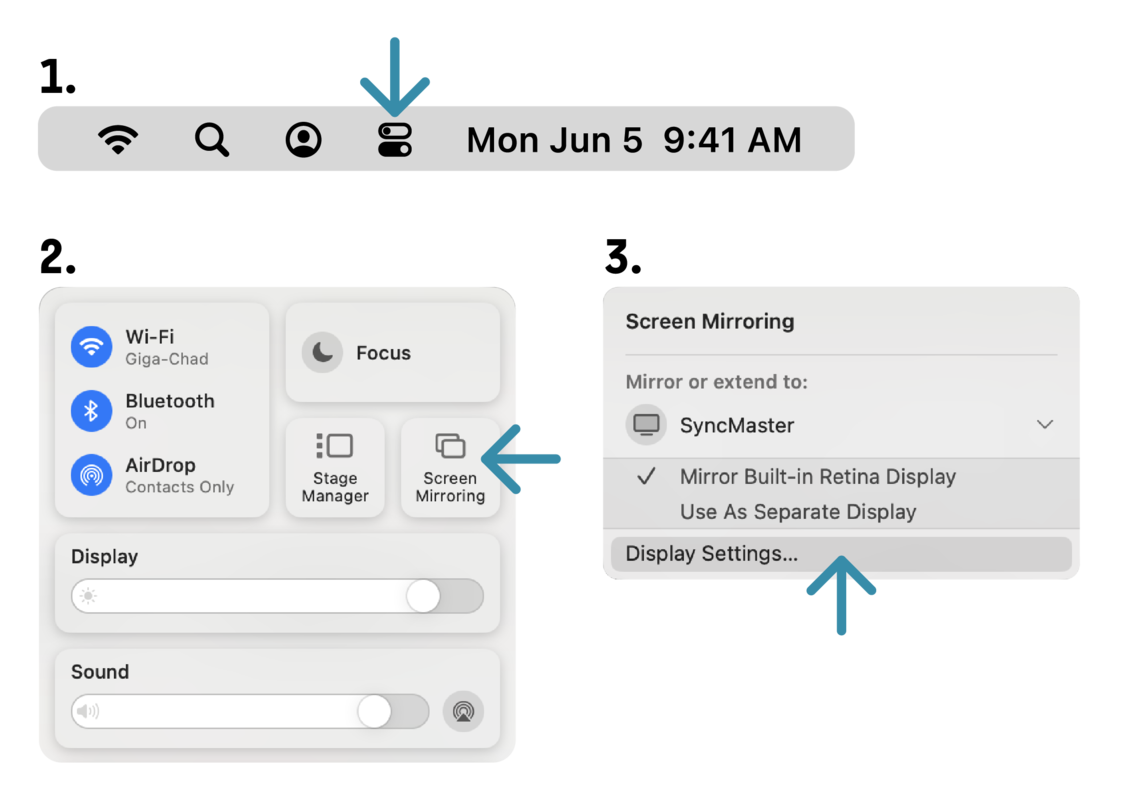

Technische Voraussetzungen
Diese technischen Voraussetzungen muss Ihr Gerät besitzen, um eine reibungslose Bildschirmübertragung, inklusive Audio- und Videoübertragung, zu gewährleisten.
Prozessor
- Zum Beispiel: Intel® Core™ i5-1335U der 13. Generation (E-Kerne bis zu 3,40 GHz, P-Kerne bis zu 4,60 GHz)
Bildschirm
- Wichtig ist, dass der Bildschirm ein Seitenverhältnis von 16:9 hat (zum Beispiel 1920 x 1080 Pixel), um schwarze Ränder bei der Darstellung auf dem externen Monitor zu vermeiden.
Netzteil und Netzwerkanschluss
- USB-C Thunderbolt™ 4
- USB-C 3.1 Gen 2 (DisplayPort/Power Delivery)